树莓派开机连接
简单的说一下吧,第一次使用树莓派有屏幕(显示器)的话使用自然方便。没有显示器,怎么愉快的玩树莓派?古德微的图形化编程是网页版,所以只要设置树莓派连上WIFI,在同一局域网就可以在普通电脑上打开浏览器对树莓派进行编程。
另外我们可以通过远程登陆的方式来操作你的树莓派。远程连接也必须和树莓派在同一局域网络下。
远程连接树莓派的的方法有三种:SSH 远程连接、windows远程连接、VNC 远程连接。先说有屏幕玩转树莓派的方法。
有屏幕
这里将 TF 卡插入树莓派,注意卡的金手指应该面向 PCB。对于树莓派3B/4B, 推到底就行了。先连鼠标和键盘,再接显示器,然后打开显示器,最后插上 micro USB 电源(建议5V 3A)。
树莓派开机连接动画演示
树莓派开机连接上电源后,树莓派上的绿色指示灯会闪烁,说明系统正常, 显示器很快会有显示,是操作系统的加载过程。等待启动了Linux系统,会显示如下桌面。
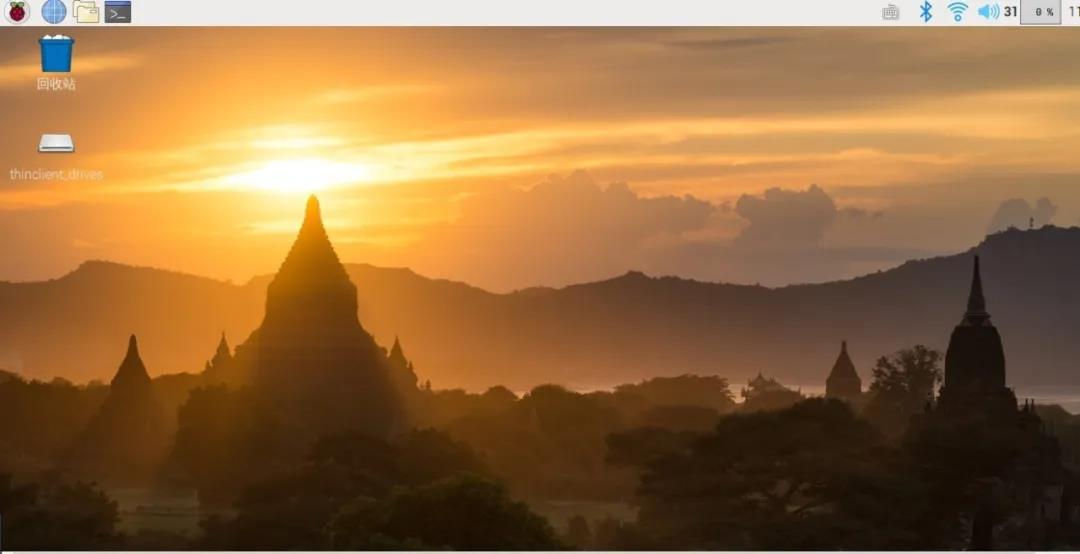
树莓派开机后桌面
单击右上角网络图标,找到WIFI网络,输入无线网络密码,就能将树莓派连接到网络了。需要用到鼠标、键盘相配合,输入WIFI 密码。注意:如果WIFI的用户名是汉字将不能连接到网络,一定是 英文字母或数字,不能有汉字。如果没有键盘,可以单击鼠标右键,在快捷菜单中就能找到可以使用的软键盘。
用户登录在线编程平台 如下图所示,点击浏览器图标,点击左上角GDWRobot 标签进入登陆页面,登录名称见板上标签,一般为用户姓名的汉语拼音(小写),初始密码为123456。
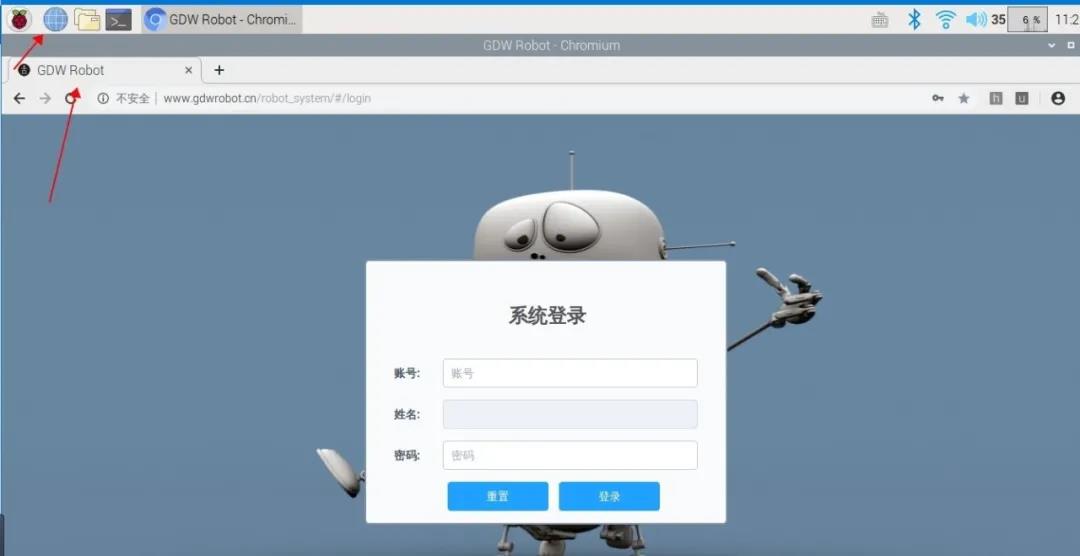
登陆编程平台
登陆成功后点击我的设备,选择相应设备点击连接设备,看到5个绿色对勾的提示信息表示设备连接成功,并能看到树莓派IP,即可进行接下来的图形编程操作,实现多种功能。如下图
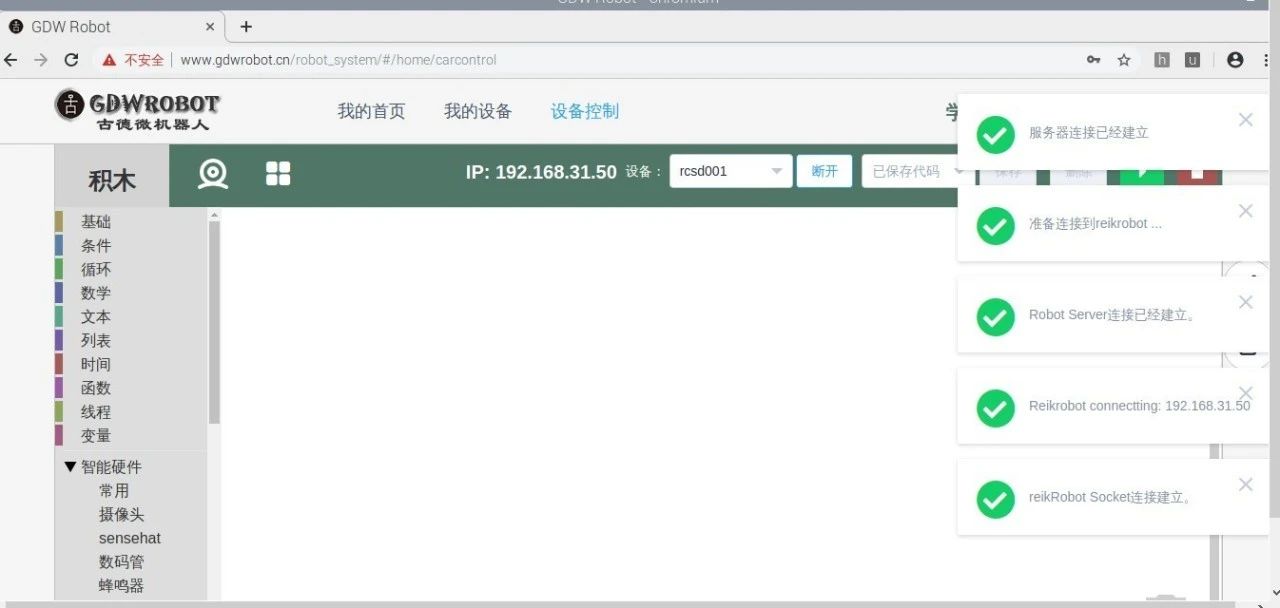
连接设备
现在可以自由的进行图形化编程了。 具体的操作过程可以观看微课
注意
- WIFI连接过一次后,下次开机可自动连上
- PI4的电源接口是 Type C
- PI4的显示器接口是micro HDMI,且支持连接两个显示器。优先连接靠近充电口这个micro HDMI,连接第二个显示器有些功能不能显示,比如摄像头预览界面
无屏幕
古德微的图形化编程是网页版,所以只要设置树莓派连上WIFI,在同一局域网就可以在普通电脑上打开浏览器对树莓派进行编程。
有三种比较方便的连接WIFI方法
- 使用古德微默认WIFI
- 使用网线,有线连接
- 修改配置文件
使用古德微默认WIFI
- 树莓派默认连接的是:名称为gdwteaching
密码为12344321 的网络。 将手机热点修改为名称为gdwteaching
密码为12344321树莓派供电之后就会自动连接上这个热点名称的wifi
笔记本也同样连接该热点;保证两个设备(树莓派和你的笔记本)都在同一个网络环境下;
笔记本使用谷歌浏览器(chrome)登录gdwrobot的平台(http://www.gdwrobot.cn/robot_system/)
连接设备后获得树莓派IP
电脑远程登陆树莓派;搜索程序远程桌面连接;登陆后,修改树莓派的无线网络为家里的无线网络;
北京回龙观第二小学 王婧老师写了一篇详细的手顺文档,大家可以参考。
使用网线,有线连接
用网线连接树莓派,树莓派供电之后就会自动连接网络
笔记本也同样连接这一网络(wifi或者网线连接皆可);保证两个设备(树莓派和你的笔记本)都在同一个网络环境下;
参考“使用古德微默认WIFI” 4-6步。
修改配置文件
先用windows的记事本复制一下文字,
ctrl_interface=DIR=/var/run/wpa_supplicant GROUP=netdev update_config=1 country=CN network={ ssid="修改为你WIFI的名称" psk="修改为你WIFI的密码" key_mgmt=WPA-PSK }将文件保存为 wpa_supplicant.conf,并copy到 古德微镜像SD 卡根目录(boot 中) PS:如果不会修改后缀名的童鞋,可以在保存的对话框中,用英文的双引号括住文件名,文件就会按照双引号内的文件名强制保存
树莓派供电之后就会自动连接上这个热点名称的wifi
参考“使用古德微默认WIFI” 4-6步。
广东清远市华侨中学 余宇宙老师写了一篇详细的手顺文档,大家可以参考。
远程登陆
远程登陆有三种(同一局域网):
Windows 远程桌面连接
VNC 远程连接树莓派
SSH 远程连接树莓派
比较常用的是 1 和 2,Windows 远程桌面连接的优点是不用安装额外的软件,但是速度慢一点,连显示器时远程登陆的界面和显示器的界面是不同的session。 VNC 远程连接树莓派需要在windows安装额外软件,树莓派上需要启用VNC,优点是速度快一点,且连显示器时远程登陆的界面和显示器的界面同屏,包括摄像头预览。
Windows 远程桌面连接
打开电脑,Win+r 打开运行的窗口,输入:mstsc。就可以看到远程桌面的连接窗口,我们输入树莓派的 IP 地址。树莓派IP地址在古德微编程平台点连接设备后可以看到。

远程登陆
选择”是”连接到该计算机,为了避免每次连接都看到这个提示,我还勾选了”不再询问我是否连接到此计算机”。

验证确认
输入树莓派用户名:pi,密码:1。

输入用户名密码
点击”OK”(或回车),即可连接。
某些Windows版本不支持远程登陆功能,浙江舟山的俞含盛老师写了一篇手顺供参考用WIN10家庭版的笔记本远程登录树莓派的Linux系统
VNC 远程连接树莓派
VNC 是啥?VNC 是一款使用 RFB 协定的屏幕画面分享及远程操作软件,VNC 允许您访问和控制您的桌面应用程序,无论你在世界的哪一端。VNC 远程控制软件最大的特色莫过于它的平台无关性,你可以用 Windows 电脑控制 Linux 系统或苹果的 Mac OS,反之亦同。
简单的说,使用 VNC 可以登录树莓派,并看到图形化界面。以前树莓派官方的系统并没有自带 VNC,需要单独安装,但是现在新版的官方系统已经自带VNCserver,只需要在设置里启用一下就可以用啦。这里提供两种树莓派开启VNC 的方法:
- 方法一
开启系统,在图形化界面下,依次打开 菜单(Menu) > 首选项(Preferences)> Raspberry Pi Configuration。然后点击 Interfaces 栏,选择“enable” VNC 服务。 (windows远程登陆启用VNC时,请用方法二)
- 方法二
开启系统,在命令行输入:sudo raspi-config,然后回车。在弹出的界面中,选择第五项:“5 Interfacing Options”,回车。然后选择第三项:“VNC” 并开启(enable)它。
连接过程
VNC 客户端推荐使用 VNC Viewer。
输入ip后,弹出窗口输入用户名密码,点OK即可
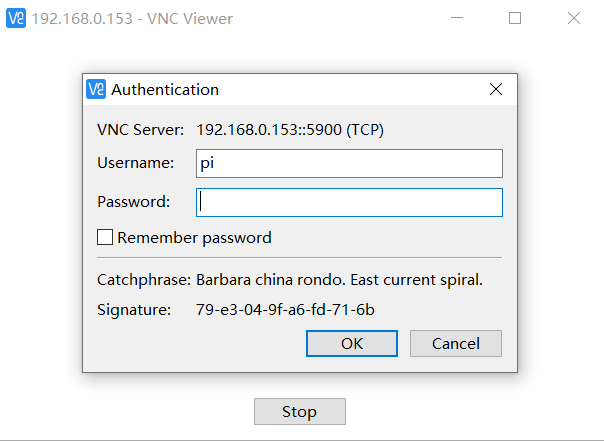
输入用户名密码
开启摄像头预览同步功能:
在树莓派桌面右上角的VNC图标右键,选择options

选择options
在Troubleshooting选项启用 “启用hardware JPEG encoding”后点OK。

启用hardware JPEG encoding
SSH 远程连接树莓派
在树莓派启用 SSH (和启用VNC类似)
打开 PuTTY 工具后,输入IP,端口选22,然后点open连接
输入用户名和密码 (密码输入时看不见的,输入密码1后直接回车即可)
注意事项
远程 SSH/VNC 连接首先需要确认的是:
- 你的树莓派有没有连接到网络;(古德微编程平台连接设备是否出现5个勾)
- 使用软件时,填写的 ip、用户名和密码是否正确;(5个勾出现后,会显示ip地址)
- 树莓派有没有开启 SSH/VNC。