初次使用常见问题及解决方式
树莓派接口认识
如何连接树莓派?
如何通过电脑连接树莓派?
如何设置树莓派的显示分辨率?
连接设备显示3个或4个绿色√,如何解决?
如何保存、上传、下载和分享程序?
如何设置静态IP?
如何设置程序开机自启动?
运行程序卡死怎么办?
如何连接蓝牙音箱?
连接音箱,没有声音输出怎么办?
树莓派不同配置的区别
系统备份与恢复
如何配置账号?
如何烧录系统?
任务栏/菜单栏不显示了怎么办?
如何设置屏幕保护时间?
传输文件没有权限怎么办?
笔记本无法远程登录树莓派的Linux系统?
树莓派接口认识
树莓派(Raspberry Pi)是一款为教学目的诞生的ARM架构的微型计算机,基于Linux系统。由美国树莓派基金会开发。
树莓派就是一个微型电脑,里面的操作系统为 Linux,Linux 和我们常见的 Windows 一样,用于操作电脑硬件,接受用户输入并输出反馈。
以下是树莓派的接口示意图。
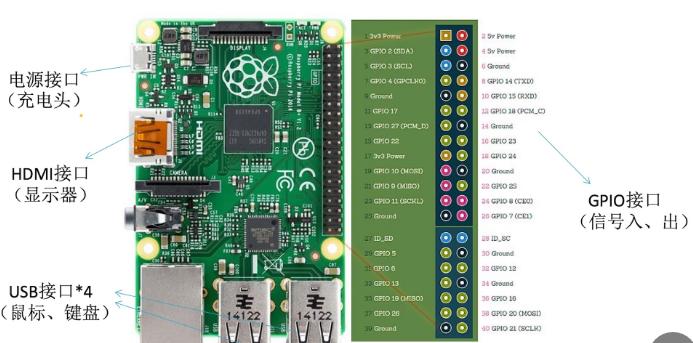
树莓派接口示意图
如何连接树莓派?
连接好鼠标键盘,插入 SD 卡。HDMI 连接显示器。最后插入电源。
如何通过电脑连接树莓派?
首先确保树莓派和电脑在同一个局域网内,即连接的是同一个WiFi,即可通过登录古德微平台使用账号进行登录,就进入如下界面
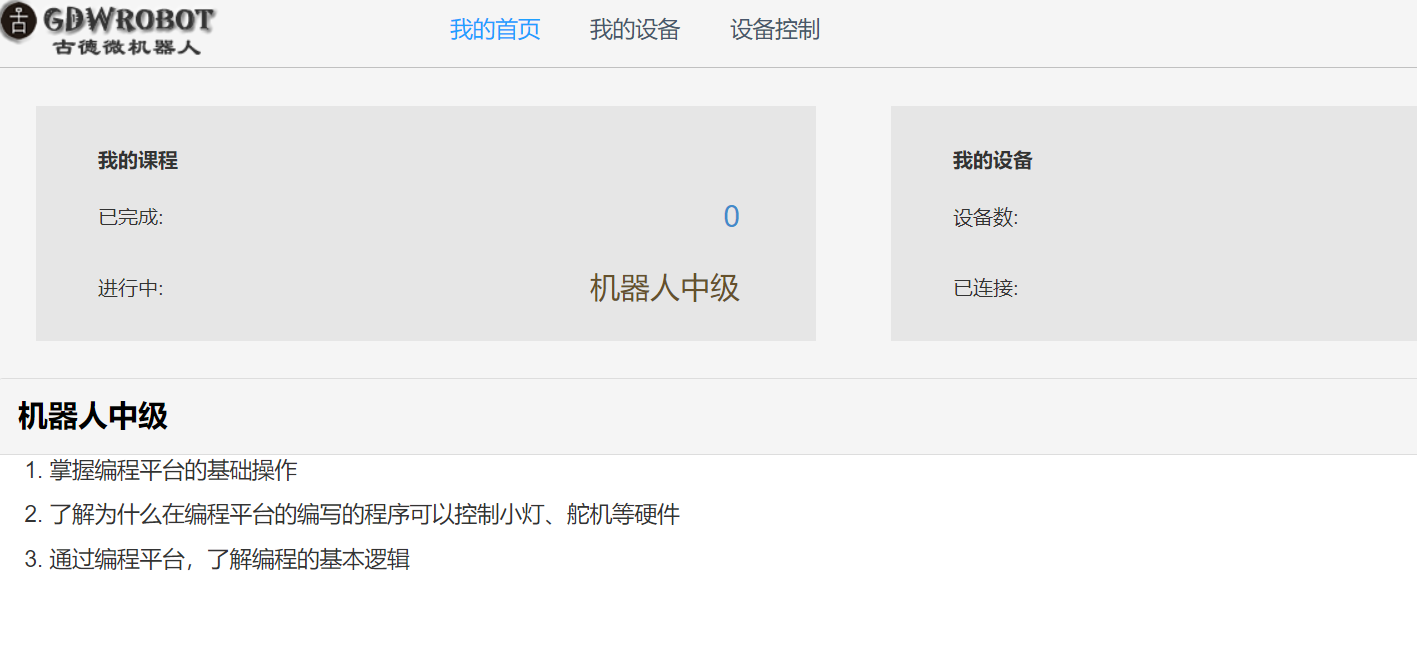
树莓派连接图
然后点击设备控制,即可进入如下界面
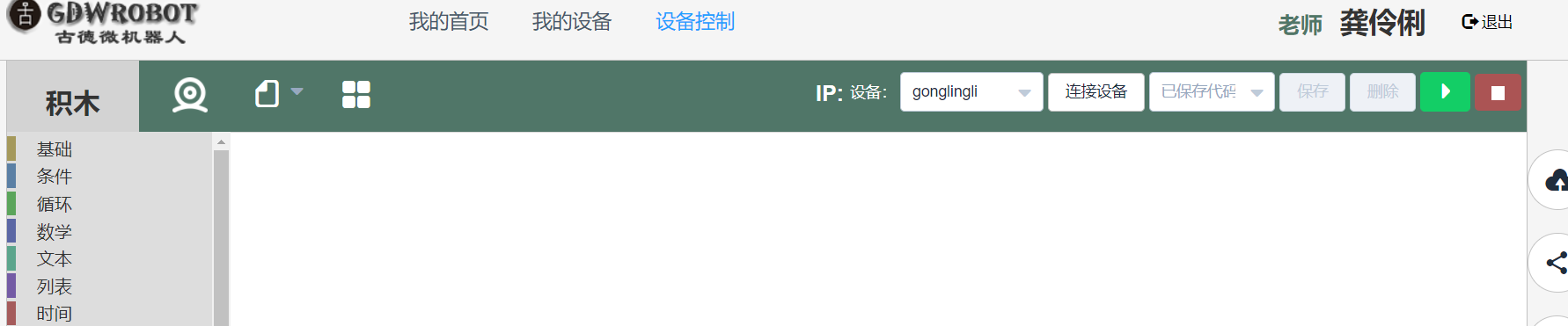
连接图2
然后将树莓派的电源接通,随后点击连接设备即可,这样就完成了树莓派与电脑的连接
如何设置树莓派的显示分辨率?
PI3的设置方法如下
首先将树莓派的常规连接都连接完毕,即鼠标、键盘、显示器与电源,并记得插入SD卡,连接成功后,就点击首选项里Raspberry Pi Configuration这个选项,如下图所示

图1
然后点击Disaplay里的Set Reselution,如下图所示

图2
点击之后,这里就是设置分辨率的地方,就可以对树莓派进行分辨率的设置了,如下图所示。

图2
PI4的设置方法如下:
首先将树莓派的常规连接都连接完毕,即鼠标、键盘、显示器与电源,并记得插入SD卡,连接成功后,就点击首选项里Main Menu Edior这个选项,如下图所示

图1
然后点击首选项里的显示器设置,如下图所示

图2
然后再次进行第一步的操作,点击首选项,我们就可以看到多了一个显示器设置,如下图所示

图3
点击之后,这里就是设置分辨率的地方,就可以对树莓派进行分辨率的设置了,如下图所示。

图4
选择好之后,点击应用即可。
连接设备显示3个或4个绿色√,如何解决?
如果在连接设备的过程中,出现3个或者4个√的情况,一般是由于网络的原因,我们需要检查一下所处环境的网络是否畅通,也可能是树莓派在启动的时候,还没有完全启动,所以我们可以重启树莓派并灯带一两分钟,再次尝试连接设备即可。
如何远程登录树莓派桌面?
远程登录树莓派桌面需要进行先行调试,我们需要将新建一个手机热点,名称为gdwteaching,密码为12344321,让电脑和树莓派处于同一个局域网即可,然后就进行正常的登录账号连接设备即可。
点击此处查看具体步骤。
如何保存、上传、下载和分享程序?
保存文件点击界面右上角的保存按钮即可。如下图所示。

保存
下载程序即在代码库中选择相应的代码并进行下载即可

下载
将下载的程序文件上传,即点击菜单栏右侧的上传按钮即可
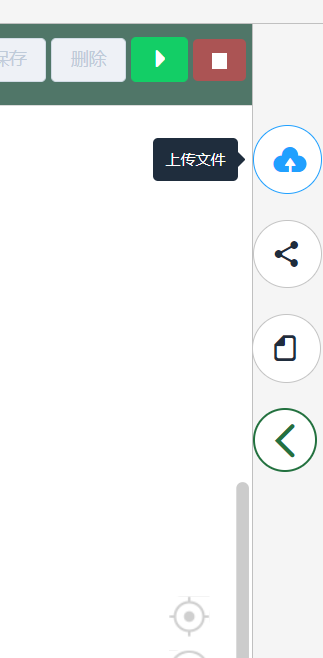
上传
分享程序即可在界面的右侧点击,输入分享的对象账户名,进行分享即可。
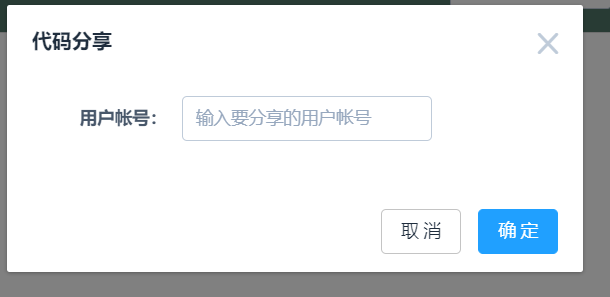
分享
如何设置静态IP?
在把玩树莓派的过程中,有时需要手动给它设定一个静态的 IP 地址,一来可以防范 DHCP 自动分配的IP 来回变动,导致远程登陆时常无法连接;二来还可以提高树莓派的网络连接速度。 可以通过图形化界面设置,或者通过配置文件设置。
图形化界面设置如下
在WIFI图标位置点击右键,可看到下图所示选项

样例1
单击 "Wireless&Wired Network Settings",会出现下图选项

样例2
根据实际需要选择WIFI网卡 wlan0或者有线网卡 eth0进行设置。 IPv4 处填入局域网分配的IP地址,比如:192.168.1.5
Router填入网关地址,比如:192.168.1.1 DNS填入DNS地址
配置文件设置过程如下:
输入:sudo vim /etc/dhcpcd.conf,打开 dhcpcd.conf 文件后,找到如下图代码:

样例1
删除前面的注释符号”#”,指定无线接口wlan0,并修改为如下图所示:

样例2
注意:
手动静态 IP 要注意不能跟路由器 DHCP 所自动分配的 IP 冲突, 否则树莓派就有可能无法正常联网。
24位的意思就是24个二进制的1,是这样的:11111111.11111111.11111111.00000000,换算成十进制的表示就是:255.255.255.0
28位:11111111.11111111.11111111.11110000,换算成十进制为255.255.255.240
30位:11111111.11111111.11111111.11111100,换算成十进制为255.255.255.252
如何设置程序开机自启动?
1、 在Windows的文件资源管理器地址输入自启动文件夹地址; C:\ProgramData\Microsoft\Windows\Start Menu\Programs\StartUp; 或者%programdata%\Microsoft\Windows\Start Menu\Programs\Startup二选一
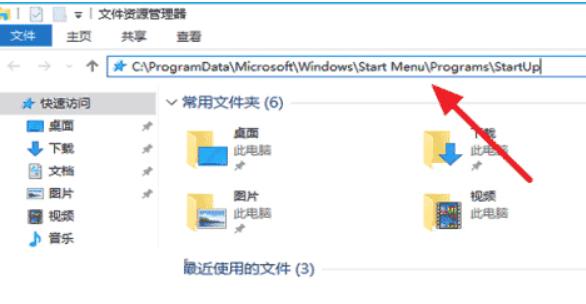
图1
2、 就可以在打开Windows10的程序启动文件夹,将要开机自动启动的程序软件创建开解方式;
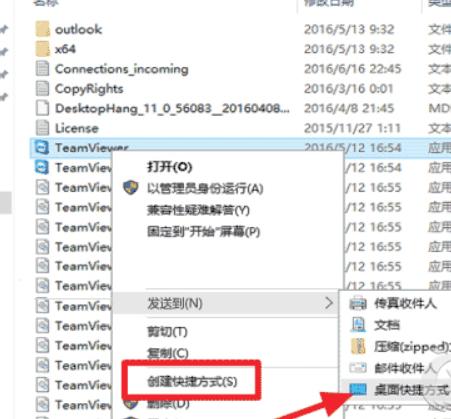
图2
3、 然后将程序快方式复制到StartUp文件夹下面;
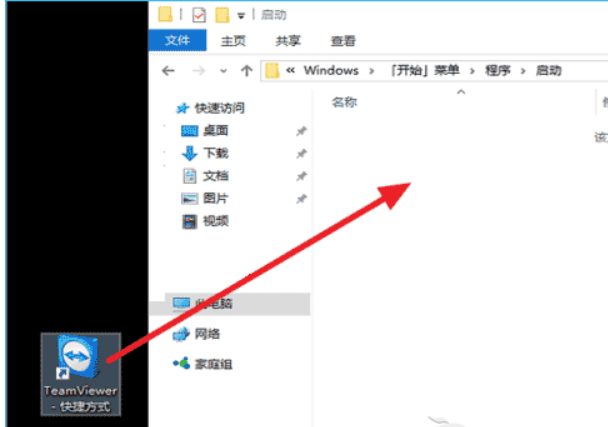
图3
4、 提示需要提供管理员权限才能移动此文件夹,当前登录账号操作需要有管理员权限,点击继续;
5、 这样的快捷方式就放在了StartUp文件夹下面,若要开机自动启动多个软件,就可以继续重复上面的操作;
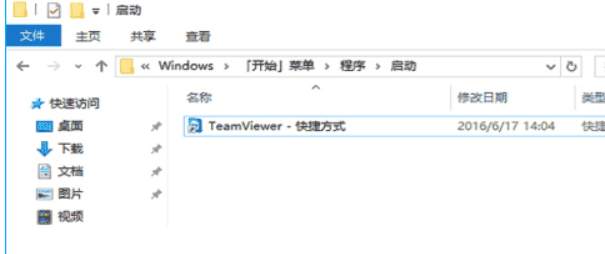
图4
6、 同样的在Windows任务管理器中也可以看到启动项,任务栏右键-任务管理器;
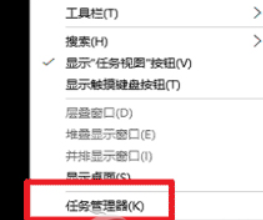
图5
7、 在启动中可对已加入开机自动启动的程序进行管理,删除开机自动启动,或禁用开机自动启动软件。
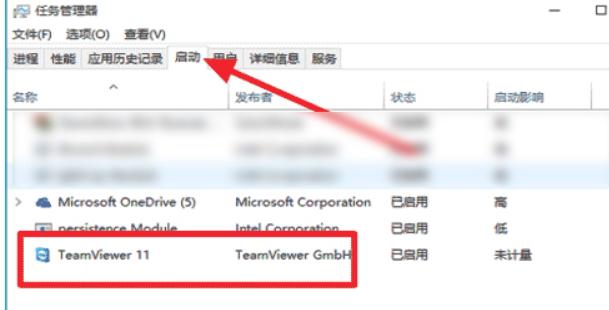
图6
以上即是win10系统设置某软件为开机自动启动的方法。
运行程序卡死怎么办?
运行程序出现卡死现象一般有以下两个原因:
1、 程序无限循环,且循环中没有等待时间,导致CPU某一核被100%占用。比如加等待0.01秒,CPU占用会从100%变为10%以下,但是对程序运行效率没有影响。
2、 程序调试信息输出频率太快,浏览器接收不过来,就如同喂饭太快吃不过来,只能闭上嘴巴不动了。比如调试信息输出间隔时间不得<0.05秒,调试信息是用来查看程序运行状态的,输出太快并没什么用,如果需要记录所有log,可以将log信息写入文件。
排除以上原因如果遇到运行程序卡死的情况,最直接的方法就是重启树莓派,然后查找是不是程序某条语句引起的
如何连接蓝牙音箱?
在显示器的右上端,点击蓝牙标志,打开蓝牙,然后与蓝牙音箱进行配置。
连接音箱,没有声音输出怎么办?
没有声音可能是音箱没电了,所以需要给音箱进行充电。
树莓派不同配置的区别
目前主要有以下型号的树莓派: the Pi 3 Model B, the Pi 2 Model B, the Pi Zero, the Pi Zero W and the Pi 1 Model B+ and A+.
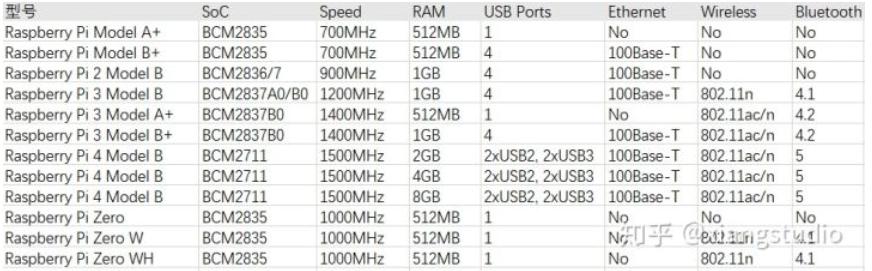
树莓派的不同配置
Raspberry Pi Model A+是树莓派的低成本版本。它有512MB RAM(截至2016年8月:早期型号有256MB),一个USB端口,40个GPIO引脚,没有以太网端口。
Raspberry Pi Model B+是原始树莓派的最终修订版。它有512MB RAM,4个USB端口,40个GPIO引脚和一个以太网端口。
2015年2月,它被第二代Raspberry Pi 2 Model B取代。Raspberry Pi 2最初使用900MHz四核Arm Cortex-A7 CPU,并有1GB RAM。一些最新版本的Raspberry pi2(v1.2)现在使用900MHz的Arm Cortex-A53 CPU。
Raspberry Pi 3 Model B在2016年二月发布. 使用1.2GHz 64位4核Arm Cortex-A53处理器,有1GB的内存,集成了802.11n的无线网络以及4.1版本的蓝牙.
Raspberry Pi 3 Model B+在2018年3月发布.使用1.4GHz 64位4核Arm Cortex-A53处理器,有1GB的内存,千兆有线网口,集成了802.11ac/n无线网络和4.3版本的蓝牙.
Raspberry Pi 4 Model B在2019年6月发布.使用1.5GHz64位4核Arm Cortex-A72处理器,内存有不同大小的版本(2GB,4GB,8GB),千兆有线网络口,集成了802.11ac/n无线网络和5.0版本蓝牙.初始发布的版本使用的是1GB内存,后续使用2GB代替但价格不变.
Raspberry Pi Zero和Raspberry Pi Zero W/WH大小只有Model A+的一半,使用1GHz单核处理器和512M内存,以及mini-HDMI,USB OTG接口和摄像头连接器.Raspberry Pi Zero W还集成了802.11n无线网络和4.1版本蓝牙.Raspberry Pi Zero WH 和 Zero W是一样的,只是多了焊接好的插针而已.
Model A/A+只有一个USB接口,Model B有两个,而Model B+, Raspberry Pi 2 Model B, 和Raspberry Pi 3 Model B 有4个USB接口.因此可以连接大多数的USB2.0设备.像鼠标键盘,网课,外置存储卡都可以通过USB连接.Raspberry Pi Zero 和Raspberry Pi Zero W只有一个micro USB的接口,要用USB OTG的线去连接设备.
树莓派版本中还有Compute Module(没有在上面的列表中列车),用于工业应用,尺寸更小,可方便的嵌入主板中,例如工业产品中的电路板,为制造商提供了在自己的设备中使用树莓派生态系统的简单方法。
系统备份与恢复
为了大家更容易上手,古德微为大家准备好了系统镜像。以下介绍系统备份和恢复的方法。
- 备份前准备
安装了系统的TF卡
在Windows系统下载安装 Win32DiskImager 软件
- 使用 Win32DiskImager 备份
先新建一个空白的.img 后缀的文件(注意:路径名和文件名不能含有中文)。比如:我在 E 盘imageBack目录下新建了一个”raspberrypi.img”文件。
备份系统可以分为三步。第一步,选择含系统的TF 卡;第二步,选择下载好的镜像文件;第三步,点击“读取”(Read)。
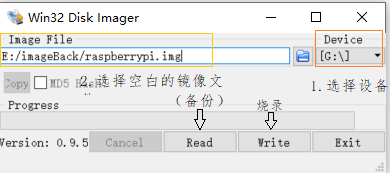
系统的备份与修复
镜像备份
注意:
使用 Win32DiskImager 备份属于全盘备份(无压缩),即 16G TF 卡备份完成后的镜像文件也是 16G 左右;
备份时一定不要点击写入(Write),否则 TF 卡中的系统和文件将不复存在
- 使用 win32DiskImager 恢复
恢复系统也可以分为三步。第一步,选择新的TF 卡/已格式化的TF 卡;第二步,选择之前备份的镜像文件;第三步,点击“写入”(Write)。
格式化 TF 卡
这里主要说一下格式化 TF 卡的方法。(注意:重新烧录其他系统需要先格式化,只使用 Windows 本身的格式化方法是不能解决问题的,格式化会清空SD卡的所有数据)
格式化 SD 卡
打开 SDFormatter 工具格式化 TF(MicroSD)卡,如下图所示:
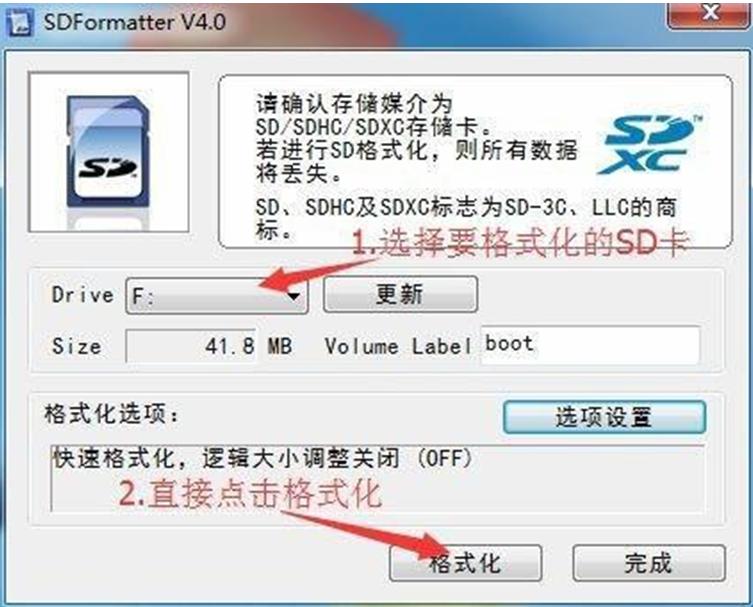
系统的备份与修复
格式化
格式化完成后,等待片刻,重新插上 SD 卡,即可在我的电脑看到 SD 卡原空间大小。
注意:
建议连续格式化两遍,第二遍格式化时请把 Volume Label里的文字清空,特别有时boot可能会变成乱码。这样可以确保格式化成功
如何配置账号?
基本步骤:
- 开机登录:首先确保需要配的账号已经开通好了,还没开账号的通知技术人员开通,然后拿需要配置账号的SD卡插到树莓派上,开机,单击左上角的浏览器;再单击浏览器左上角的书签GDWRobot,进入平台登录界面,输入要配置的账号和密码(初始密码为123456),单击登录。
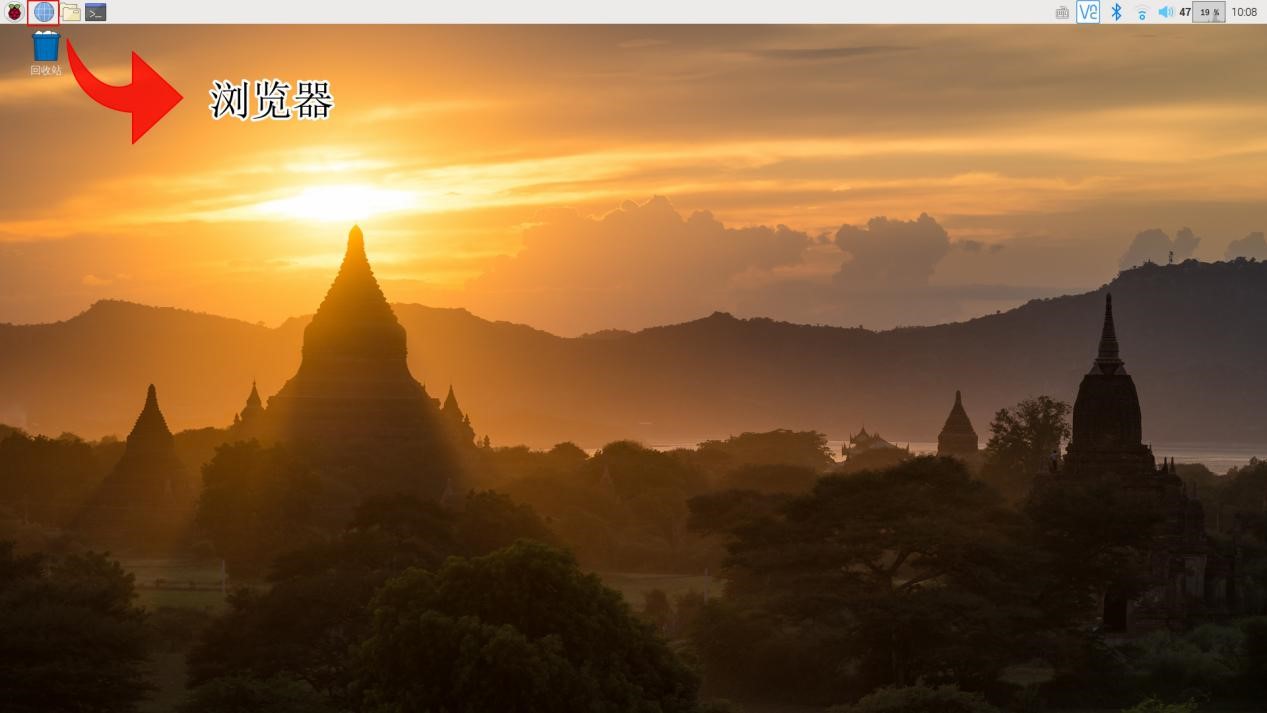
图1
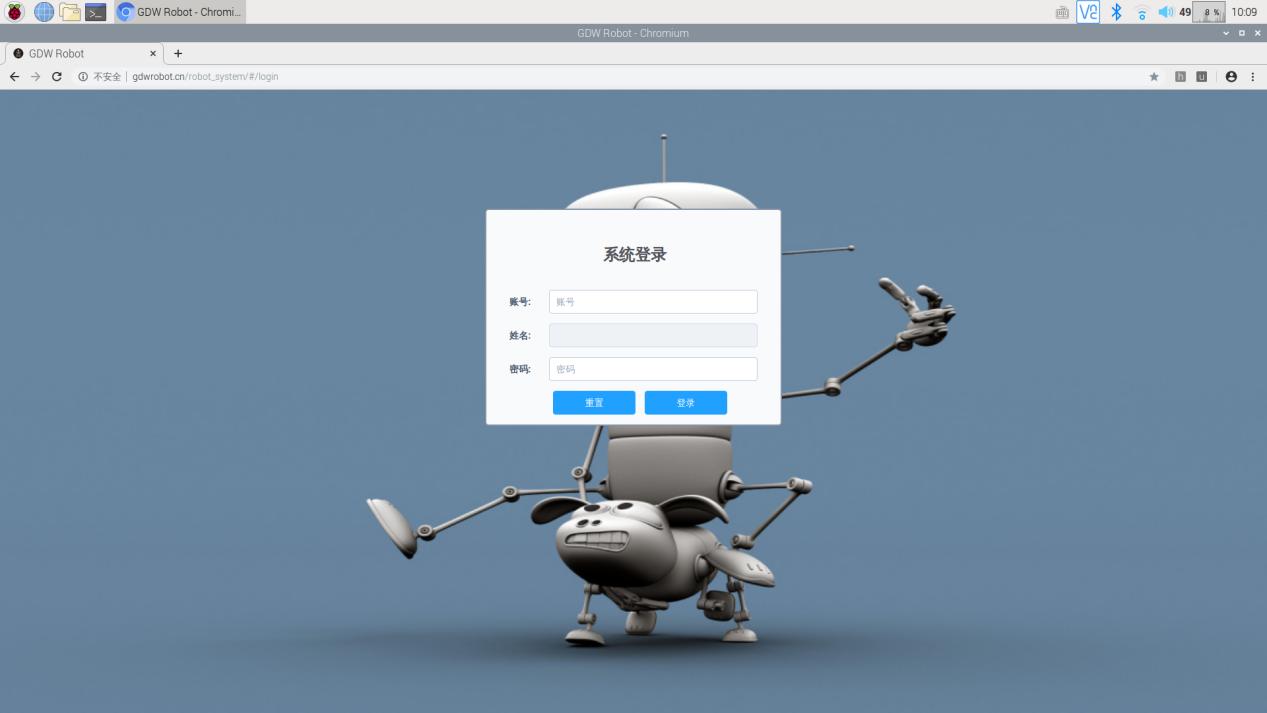
图2
登录之后界面如下:
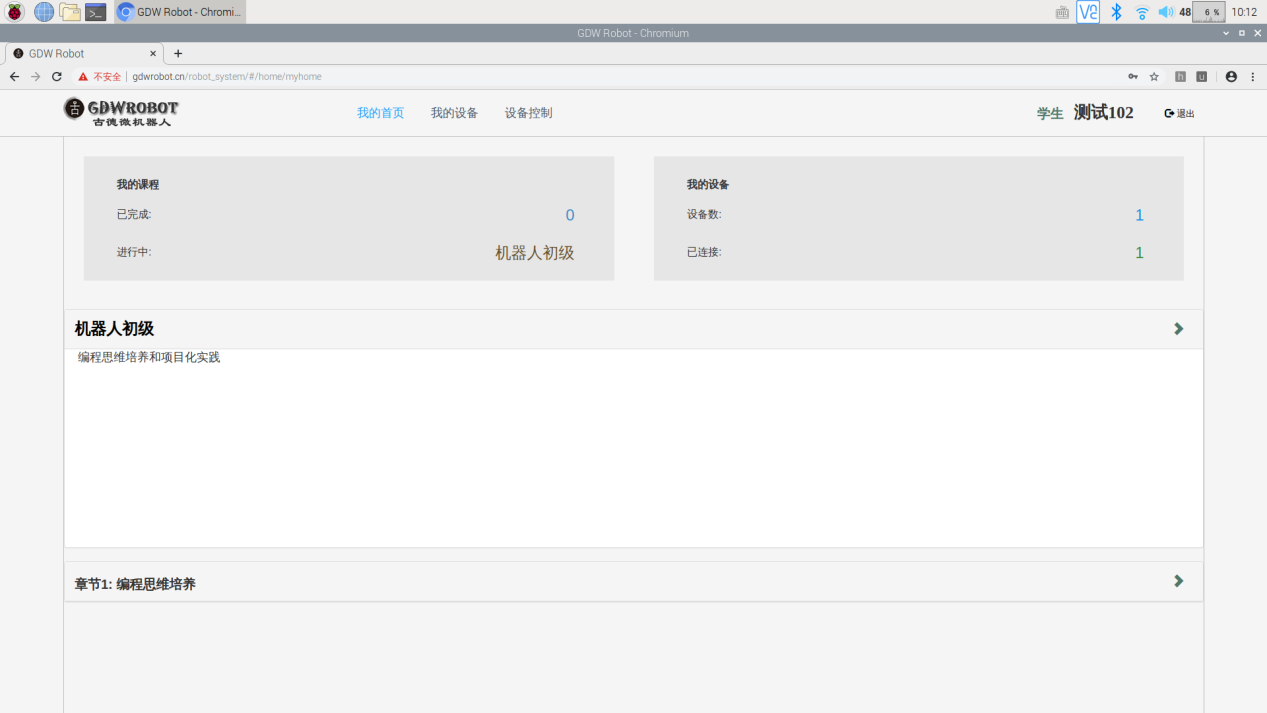
图3
- 新建设备:单击我的设备,可以看到新账号是没有设备的,需要新建设备(如果是旧账号就已经有设备存在,不需要新建设备,直接跳到第3步下载配置文件),单击左边的蓝色按钮“+设备”,会弹出弹窗,设备编号是要配置的账号,设备类型选择智能小车,单击确定,弹出创建成功的提示信息,并且设备栏显示已经建好的设备。
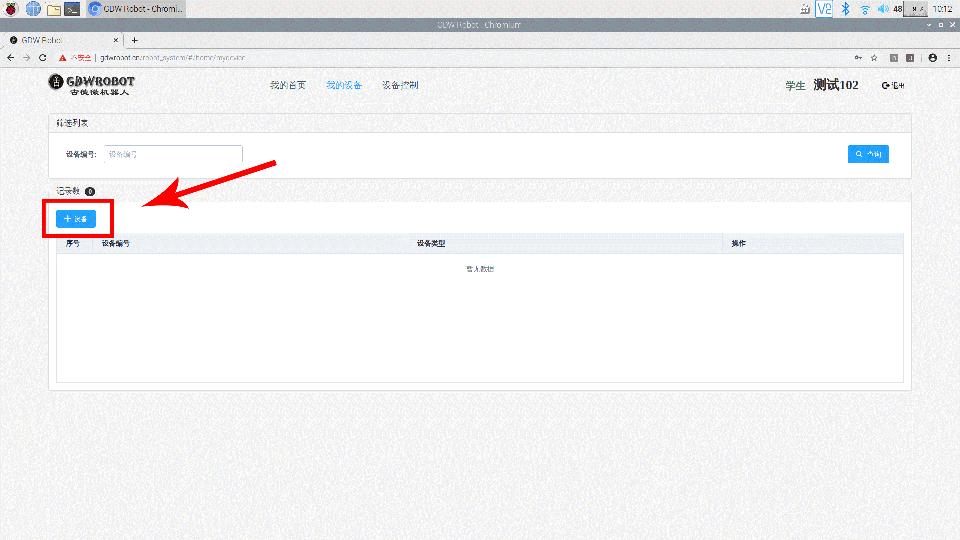
图4
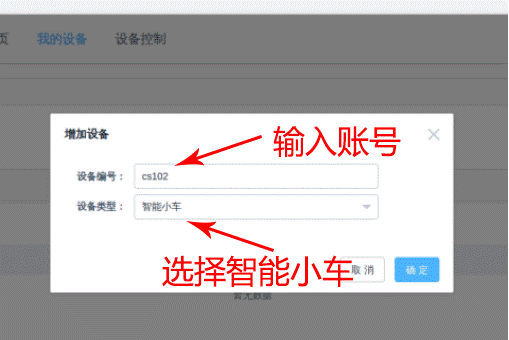
图5
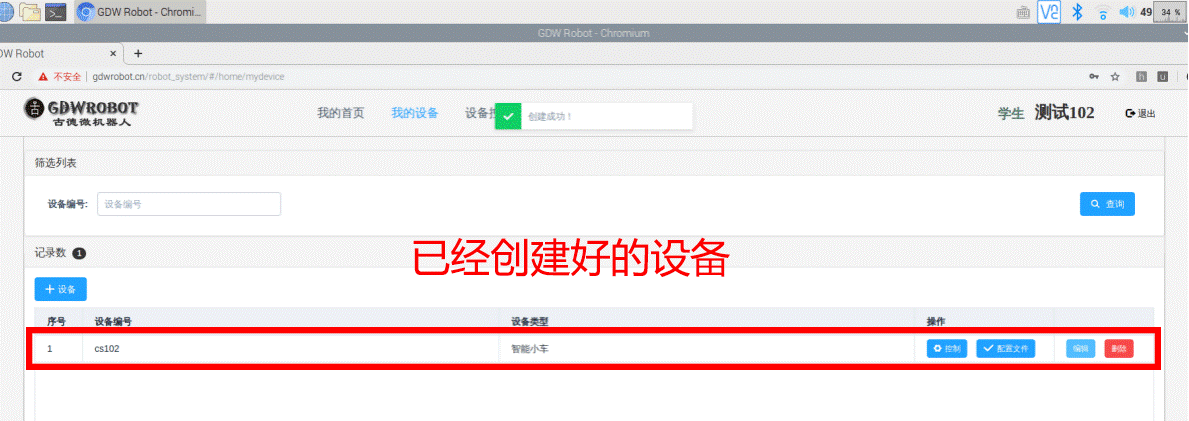
图6
- 下载配置文件:在设备栏里点击蓝色按钮“配置文件”,浏览器会自动下载配置文件config.txt。
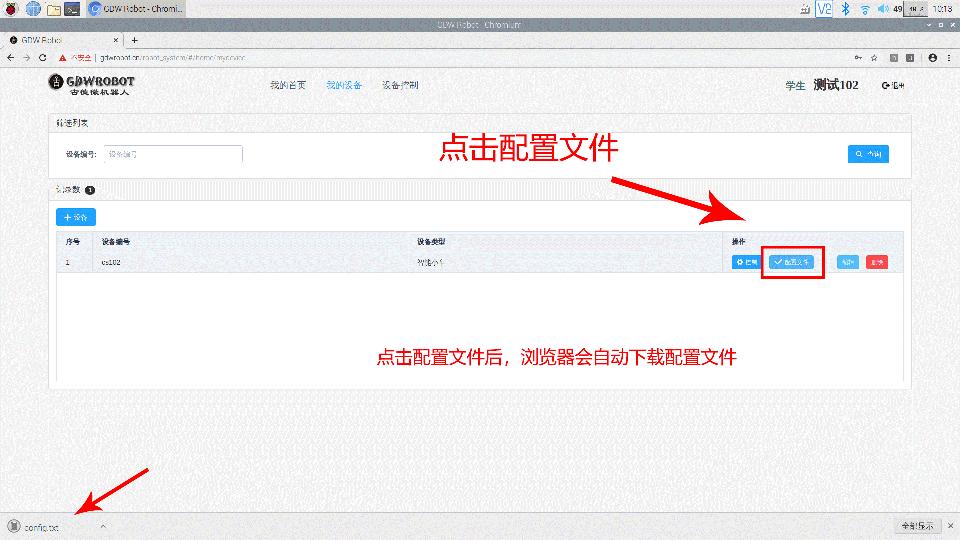
图7
- 找到并检查配置文件:打开任务栏上的文件管理器,双击打开Downloads文件夹,看到有刚刚下载的config.txt文件(若文件夹里原先也有config.txt,那最新下载的文件为config(1).txt,需要将原来的config.txt删除,将config(1).txt重命名为config.txt),双击config.txt文件打开检查一下里面的账号信息是否正确,检查无误就关闭文件。
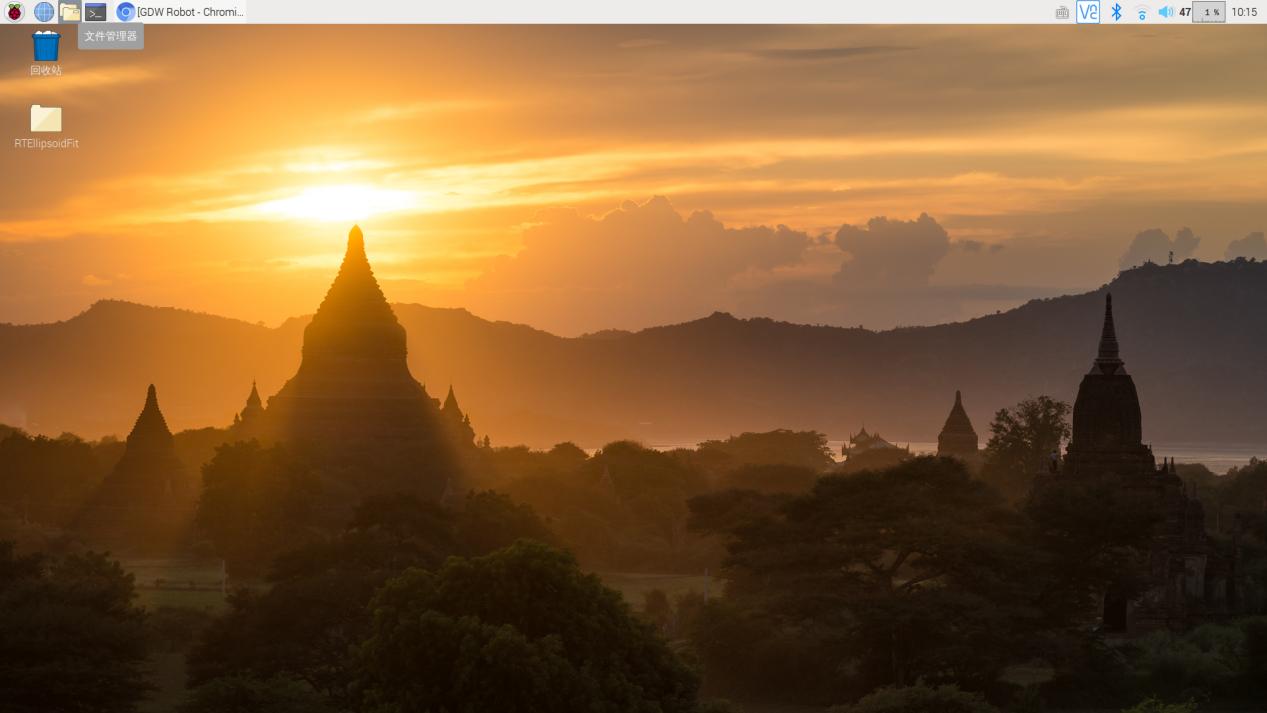
图8
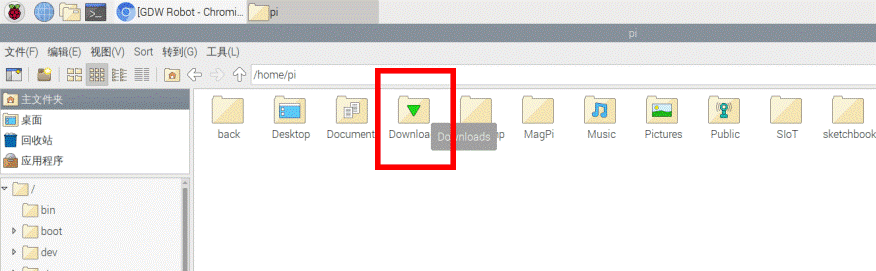
图9
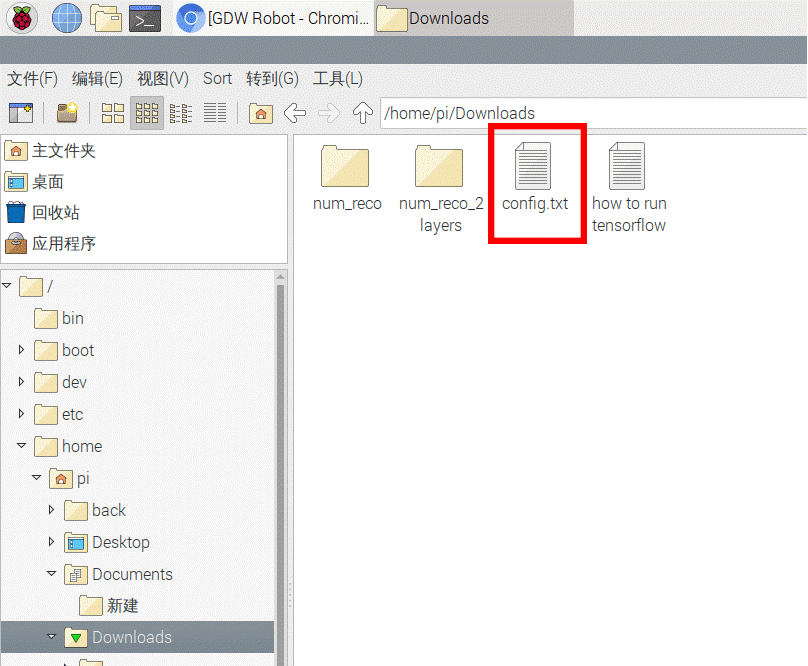
图10
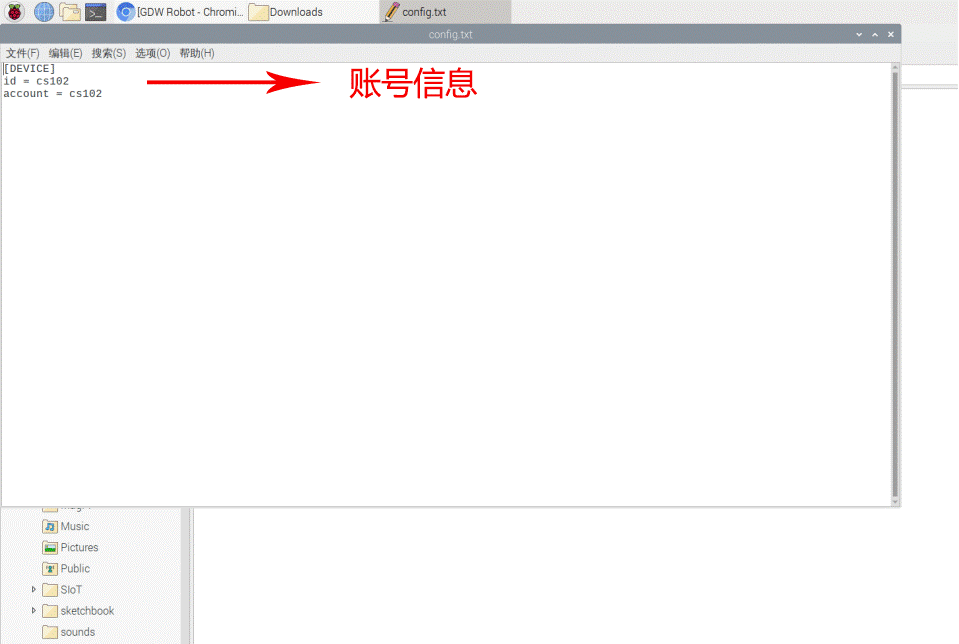
图11
- 更新配置文件:关闭config.txt之后,右键单击文件,选择剪切,返回上一层文件目录,找到back文件夹,将config.txt粘贴到back文件里,若已有同名文件,直接覆盖。
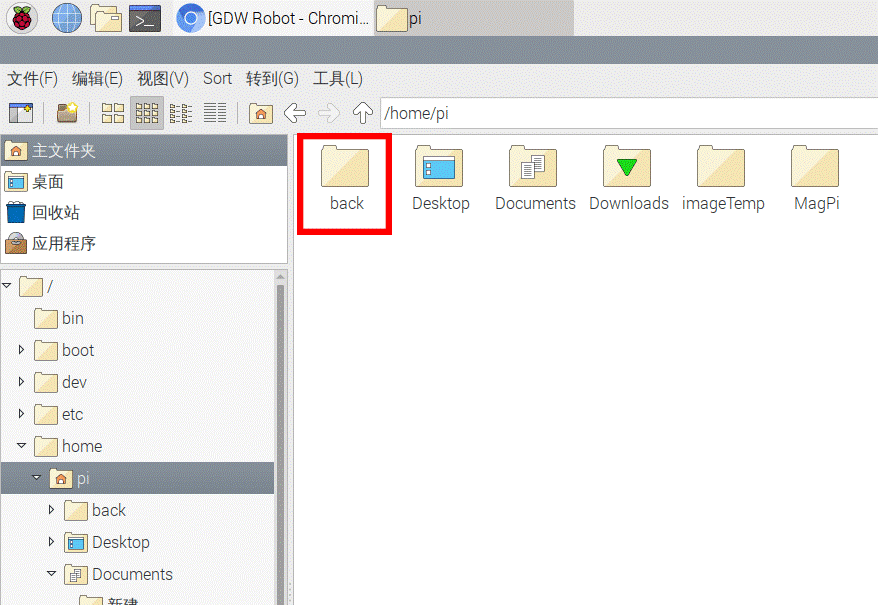
图12
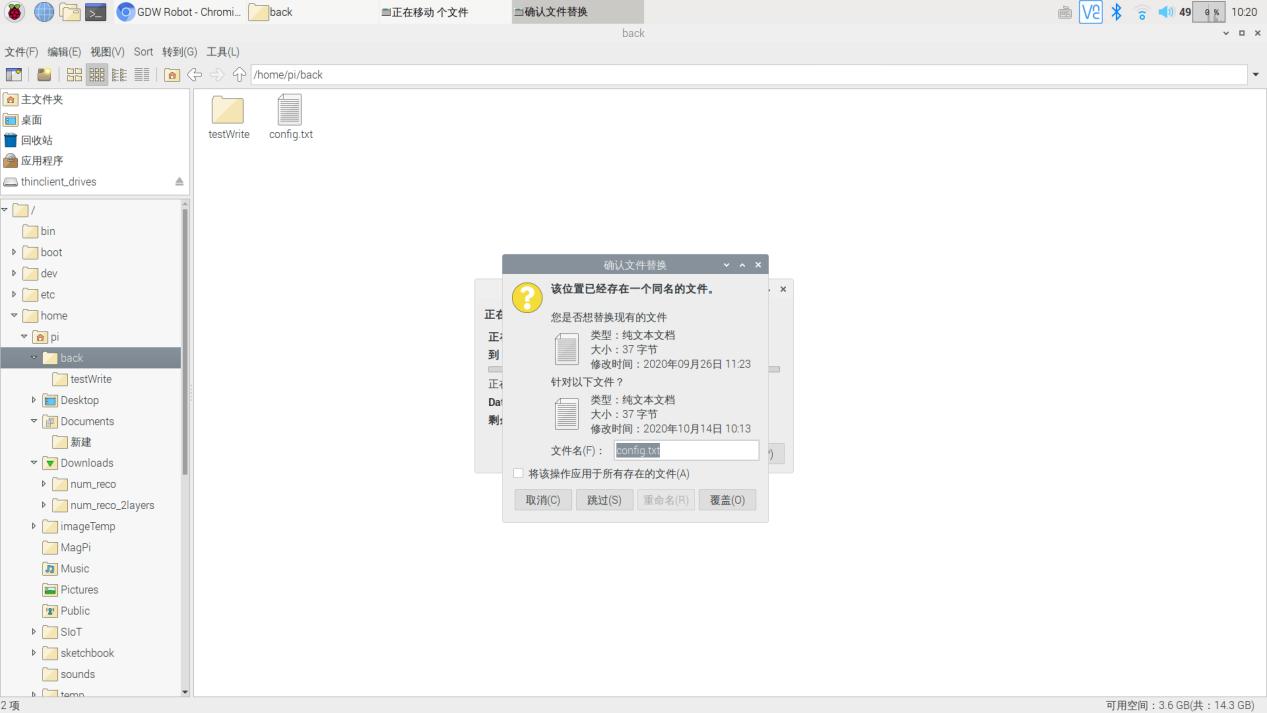
图13
- 将SD卡扩容(因为SD卡本身是32G大小的,但是我们烧录的镜像是16G的,这样还是16G的空间是不可用的,需要利用起来。)
7.1) 在命令行里输入sudo raspi-config, 然后回车,出现如下图,

图14
7.2)通过键盘的上下键移动到7 Advanced Options,然后点击Enter(回车)出现如下图
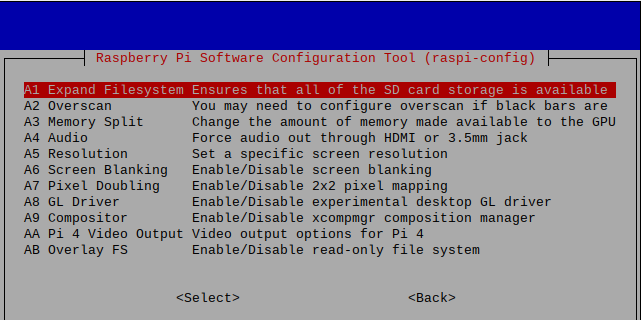
图15
7.3)再次点击Enter,等待屏幕命令行闪烁一下,出现如下图
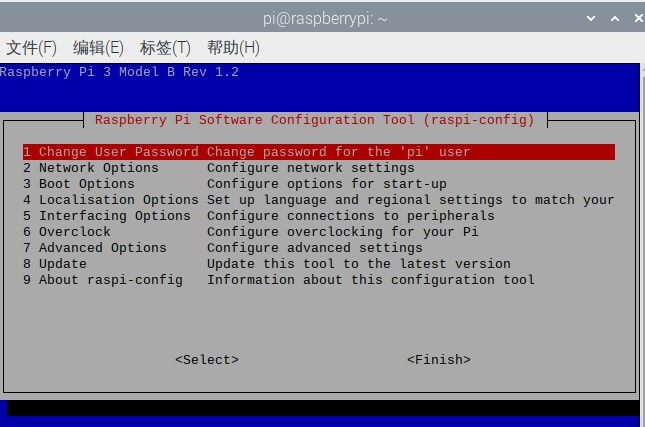
图16
7.4)然后通过键盘的右箭头按键,移动光标到Finish,按Enter,会出现下图,确实是否要立即重启,选择是,按Enter,重启树莓派。(这样第8步就可以跳过了,重启后打开文件夹,查看总空间是否已经变为28.9G,如下图)
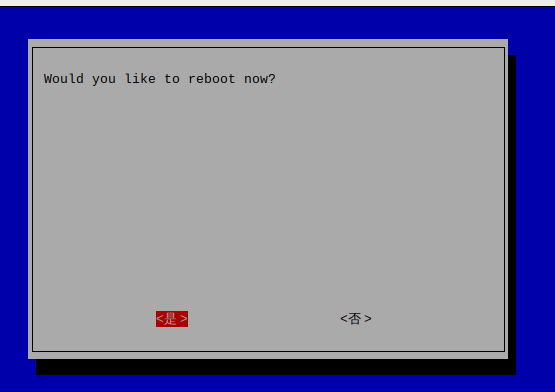
图17
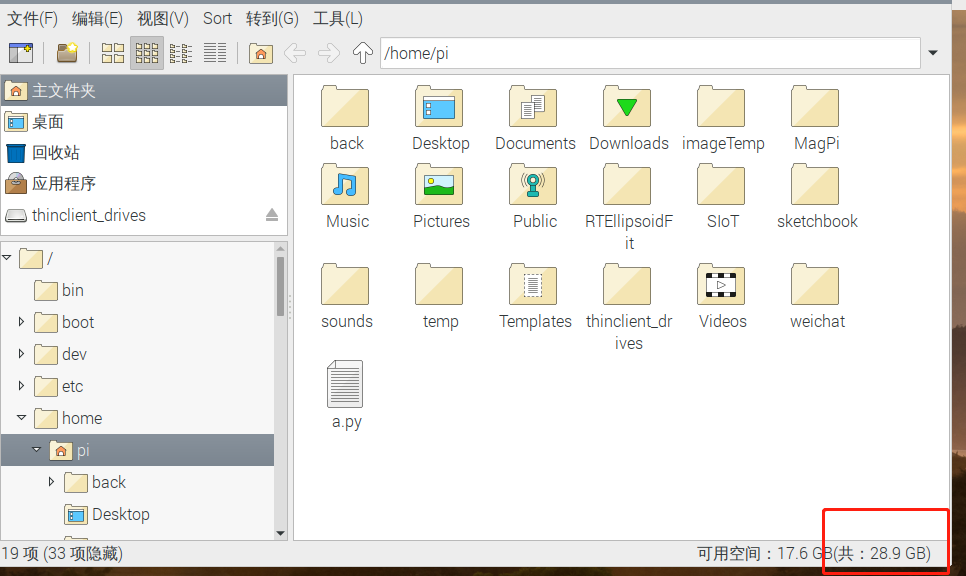
图18
- 重启树莓派:粘贴好之后,点击左上角的树莓图标,在下拉菜单里点击最后一项Shutdown,弹框选项选择点击Reboot,将树莓派重启。

图19
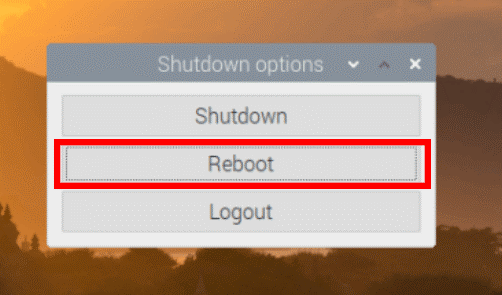
图20
- 检测连接设备:等待树莓派重启完成,然后重新点击浏览器登录古德微编程平台,登录之后点击我的设备,单击蓝色按钮“控制”,进入到图形化编程页面,点击连接设备,看看是否会弹出5个√,只有出现5个√才能进行后面的测试;若不是5个,刷新一下网页,断开重连几次,若依旧不是5个√,证明账号没有配成,需要将前面步骤再来一遍,直到登录后能连接成功。
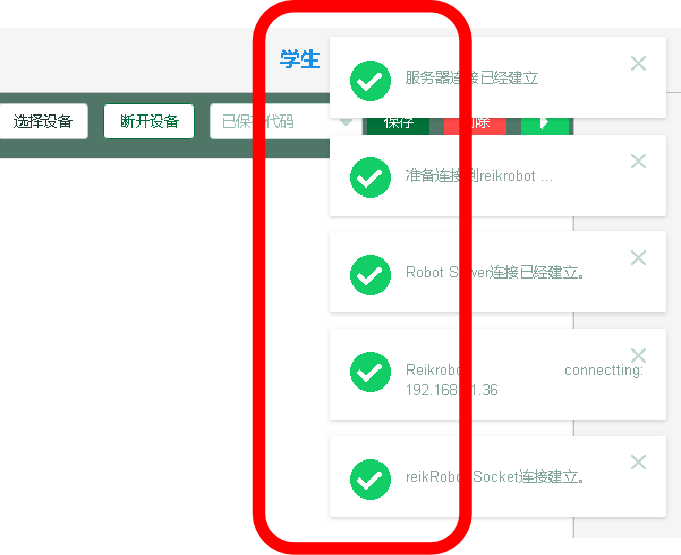
图21
- 检测基本功能:在树莓派上安插一个小灯,左侧的积木区大致点击几个部分,检查是否都能弹出子菜单,然后在积木区的基础里,拖出输出调试信息和获得版本号的语句并拼接,以及在智能硬件的常用里,拖出控制点亮小灯的语句,点击右边的绿色箭头打开黑色调试框,点击运行程序,检查调试信息框是否输出相应的SD卡版本(若无需检查SD卡版本时可忽略这一部分),以及树莓派上小灯是否点亮;
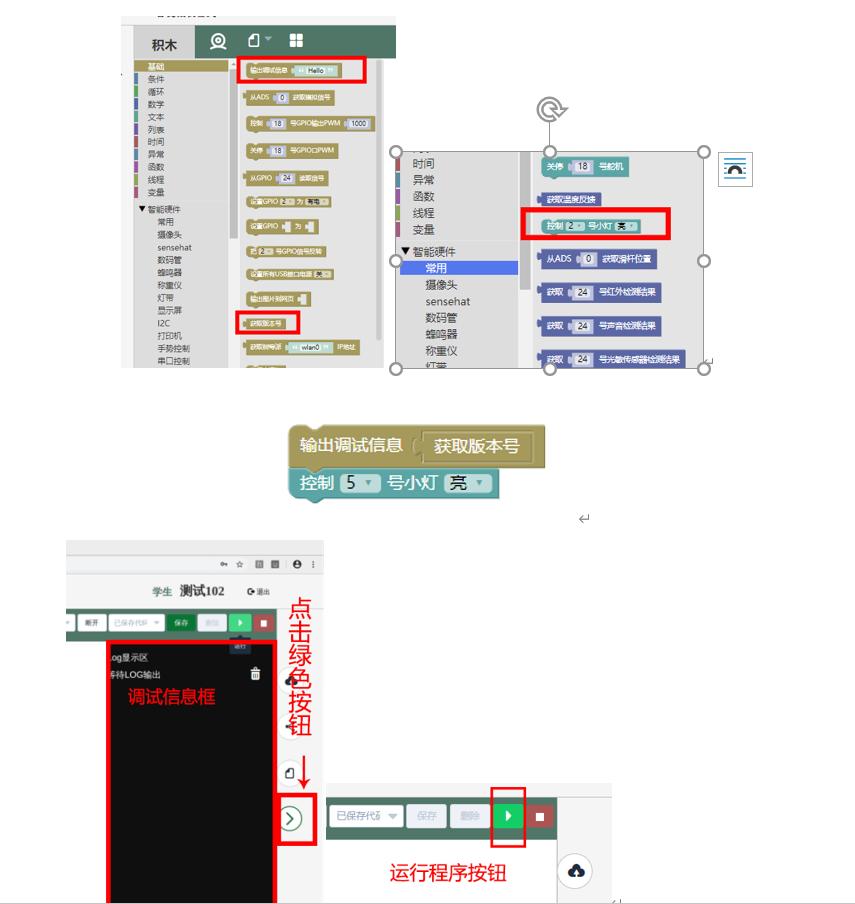
图22
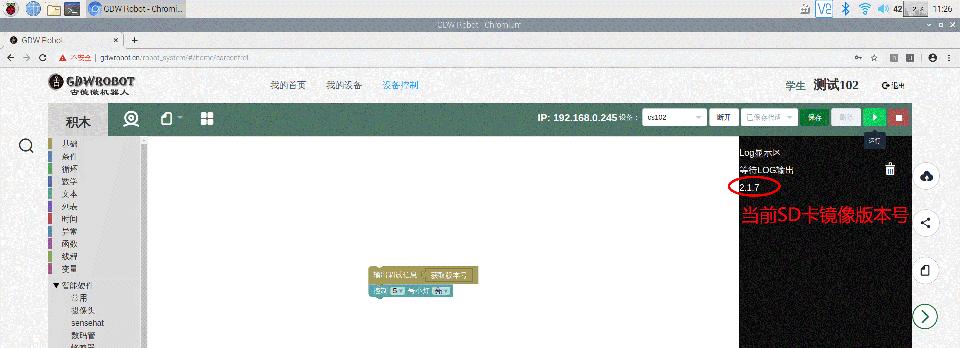
图23
若一切都正常,证明账号已配置完成,再将小灯熄灭,就可以关闭树莓派了。
稍微快一点的方法:
(进行这一步操作前提是保证当前没有未关闭的文件,以防数据丢失)
在上述步骤进行到第6步之后,不用重启树莓派,打开任务栏上的Linux终端,用命令行代码开启关闭服务替代重启的步骤(能节省些许等待树莓派重启的时间),输入sudo systemctl stop reikrobot(可以按↑键找到这句代码,向上翻不到记录就手动输入),回车,再输入sudo systemctl start reikrobot(也可以按↑键找到这句代码,向上翻不到记录就还是手动输入),再回车,返回到程序编写界面,刷新网页,再继续第8步操作往后。
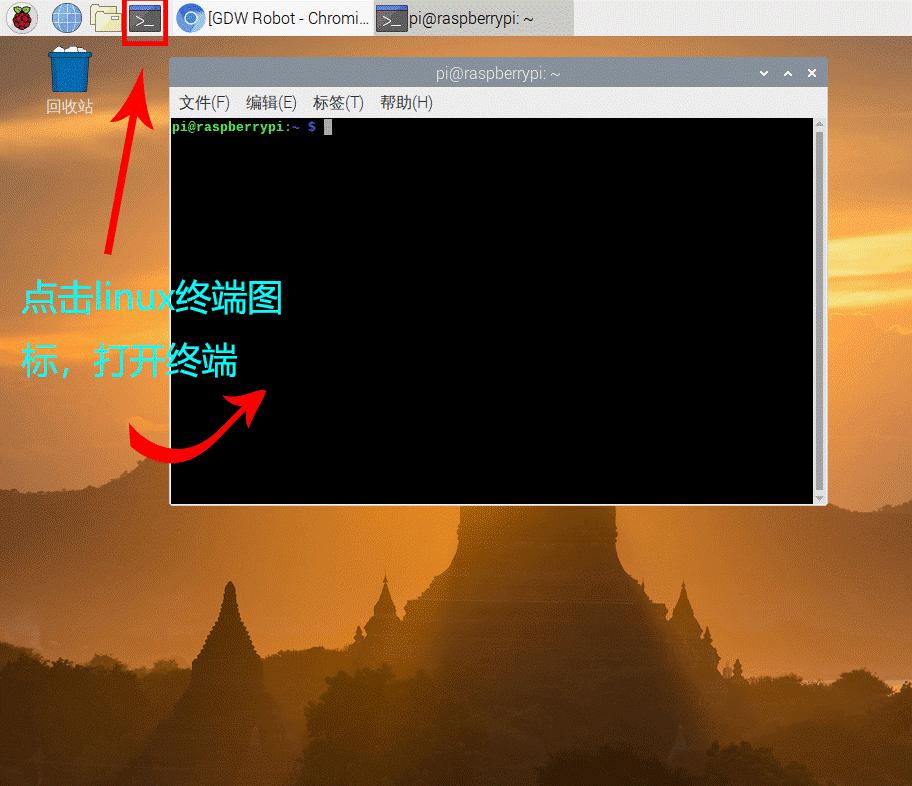
图1
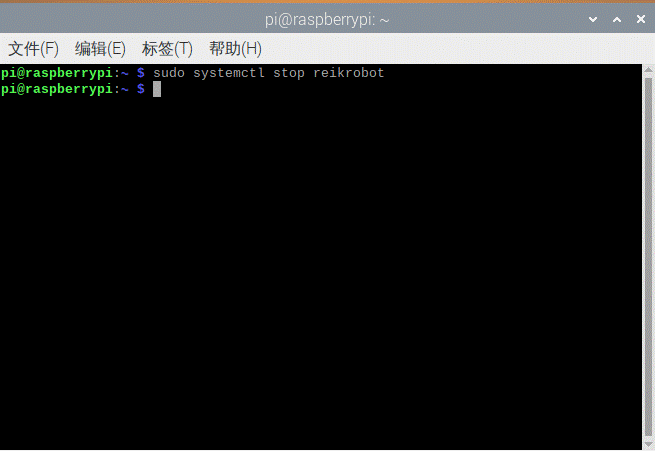
图2
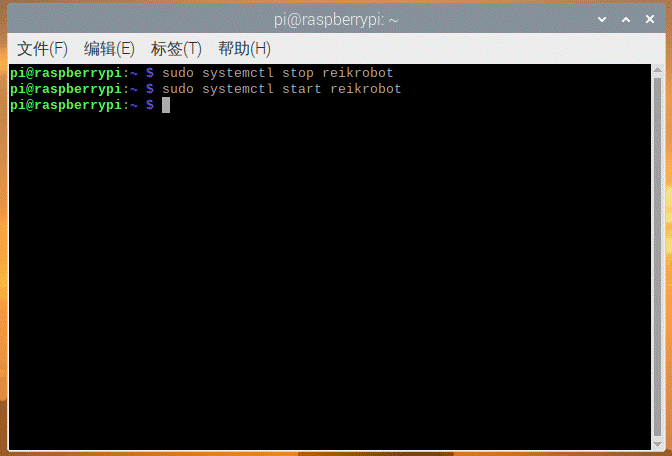
图3
如何烧录系统?
一、搭建树莓派系统
1、下载镜像
准备好 raspbian 系统,进入官网 下载https://www.raspberrypi.org/downloads/raspbian/
有三个选项可选,分别是桌面环境+推荐软件、桌面环境、最小运行环境(目前最新的是Buster版本,如果官网更新了就下载最新的即可,要注意后面修改软件源的时候要选择Buster的源)
此处下载的是带有桌面环境的 Raspbian 系统(不需要其他推荐软件,按需下载即可),下载的文件名是 “2019-07-10-raspbian-buster.img“。
2、格式化TF卡
准备一张 32G TF 卡(官方建议大于4G,有条件当然越大越好),下载 SDFormatter V4.0(绿色) 或者 FormatTool 来格式化 TF 卡为 FAT32 格式。不要用 win 系统自带的格式化工具,不能够还原出原本的大小。
【2020.04.09 更新】:各位关注该文章的伙伴们,不好意思下载链接失效了,有人私信说链接指向了个病毒文件,因此将原工具的下载链接替换成指向对应的百度搜索内容。
3、烧录镜像
下载 Win32DiskImager ,选择刚才下载的镜像,write 到已格式化好的 TF 卡中。
4、开机!
将烧录完成的 TF 卡插入到树莓派中,同时接上 HDMI 显示器、键鼠,最后接上电源即可开机。
正常情况下,开机是直接进入到桌面环境,网络连接可以选择接入网线或者连接 wifi。
任务栏/菜单栏不显示了怎么办?
树莓派不小心删除/隐藏了任务栏?当找不到设定档时,LXPanel 会读取系统默认的设定。那么利用这一点,重置任务栏。
命令行输入:rm -rf ~/.config/lxpanel/LXDE-pi,删除配置文件,其中后面-pi 为用户名 如果没有改过用 户名就不管他。完成后执行 sudo reboot, 重启即可。
如果还不能解决可以直接输入:rm -rf ~/.config,将.config 目录直接删了,然后输入:sudo reboot 重启。
如何设置屏幕保护时间?
树莓派默认10分钟进入黑屏状态,就是我们常说的suspend状态
使用xset工具设置 :
xset s off
xset dpms 0 0 0
在使用此命令的时候,可能会出现 xset : unable to open display "" 的问题 .
解决方案 :
sudo vi /etc/profile
设置环境变量
export DISPLAY=:0.0
sudo reboot
重启后,通过xset命令执行 .
设置完成 .
传输文件没有权限怎么办?
执行以下命令即可:
sudo chown root:root /var/www/ -R
sudo find /var/www/ -type d -exec chmod 755 {} \;
sudo find /var/www/ -type f -exec chmod 644 {} \;
笔记本无法远程登录树莓派的Linux系统?
远程登录时出现"由于安全设置错误,客户端无法连接到远程计算机",如图所示

解決方法如下:
一、取得超级管理员的权限
1、在搜索输入框中输入cmd,右键以管理员方式运行;

2、出现命令提示符窗口

3、运行命令net user administrator /active:yes

4、关闭窗口,可看到已有administrator账户,需要重新注销才可切换成;

5、点击注销,点击Administrator;
6、第一次登录时会出现欢迎加载数据的过程,大约2-3分钟;
7、可看到当前已是Administrator账户登录了;

8、关闭的话可使用命令完成;

二、通过安全策略设置
1、Win+R打开"运行",输入secpol.msc打开"本地安全策略"(或者在"管理工具"中打开);

2、在本地安全策略中,打开"本地策略"下的"安全选项";

3、在右边的策略中,找到"系统加密";将FIPS算法用于加密、哈希和签名,点击右键属性;

4、将"本地安全设置";设置为"已禁用",在单击"应用",后"确定",即可实现远程控制。

三、登录远程桌面
1、在搜索框中输入"远程桌面连接"。

2、输入在古德微平台复制的IP,点击"连接"。

3、在登录窗口输入用户名"pi",密码"1",点击"OK"。

4、远程桌面连接成功。
